Cách Di Chuyển Bảng Trong Word Đơn Giản và Hiệu Quả
Di chuyển bảng trong Word có nhiều điểm tương đồng với việc di chuyển hình ảnh hoặc các nội dung khác trong tài liệu. Tùy theo bố cục và nội dung mà bạn đang xử lý, việc chọn cách di chuyển bảng sẽ giúp tài liệu được sắp xếp hợp lý hơn mà không gây ảnh hưởng đến cấu trúc tổng thể. Dưới đây là các bước hướng dẫn chi tiết về cách di chuyển bảng trong Word một cách đơn giản và hiệu quả.
1. Di Chuyển Bảng Bằng Cách Kéo Thả
Đây là cách di chuyển bảng trong Word dễ dàng nhất và nhanh chóng, phù hợp cho mọi đối tượng sử dụng.
Bước 1: Đầu tiên, hãy chọn toàn bộ bảng mà bạn muốn di chuyển. Bạn có thể làm điều này bằng cách bôi đen bảng hoặc nhấn vào biểu tượng mũi tên bốn chiều ở góc trên bên trái của bảng để chọn toàn bộ.
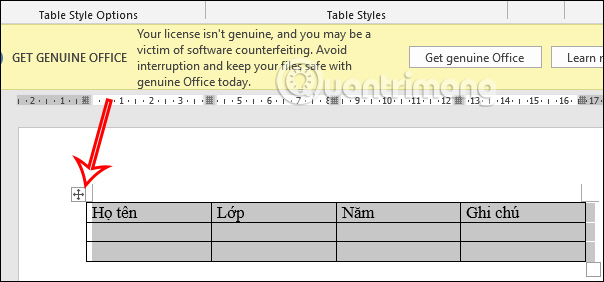
Bước 2: Sau khi đã chọn toàn bộ bảng, bạn chỉ cần nhấn và giữ chuột vào biểu tượng mũi tên bốn chiều, sau đó kéo bảng đến vị trí mong muốn trong tài liệu.
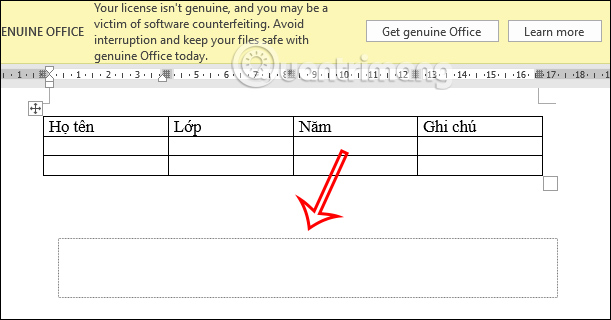
2. Di Chuyển Bảng Bằng Cách Copy hoặc Cut
Nếu bạn muốn di chuyển bảng đến một trang hoặc một vị trí khác xa trong tài liệu, phương pháp sử dụng tính năng Copy (Sao chép) hoặc Cut (Cắt) sẽ tiện lợi hơn.
Bước 1: Chọn toàn bộ bảng như hướng dẫn ở trên, sau đó nhấn chuột phải và chọn “Cut” nếu bạn muốn di chuyển bảng hoàn toàn hoặc “Copy” nếu bạn muốn sao chép bảng sang vị trí mới.
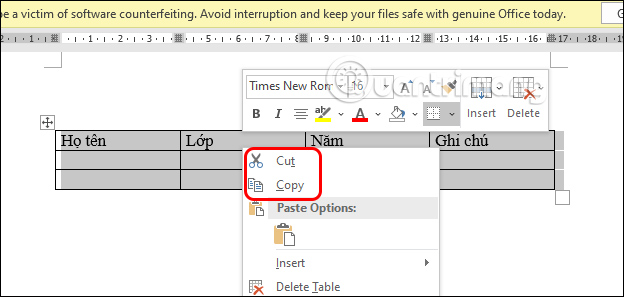
Bước 2: Sau khi đã sao chép hoặc cắt, hãy đặt con trỏ chuột vào vị trí mới trong tài liệu và nhấn “Paste” để bảng xuất hiện ở vị trí mong muốn.
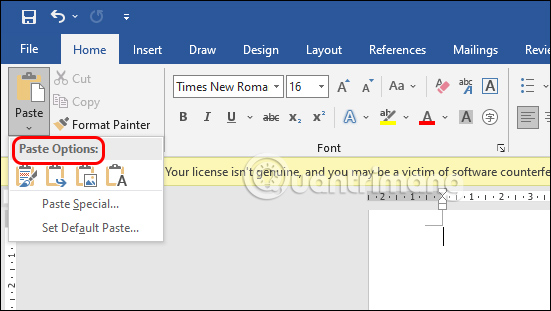
3. Căn Chỉnh Bảng Cho Phù Hợp Với Bố Cục Tài Liệu
Sau khi di chuyển bảng đến vị trí mới, việc căn chỉnh lại vị trí bảng với các nội dung xung quanh là rất quan trọng để đảm bảo bố cục chuyên nghiệp.
Bước 1: Nhấn chuột phải vào bảng và chọn “Table Properties” từ menu hiện ra.
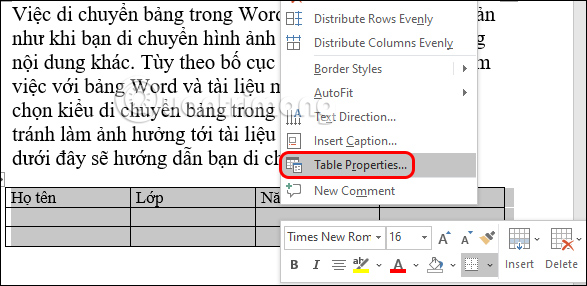
Bước 2: Trong cửa sổ “Table Properties”, tại mục “Text Wrapping”, bạn có thể chọn các tùy chọn sắp xếp bảng như “None” (bảng nằm riêng) hoặc “Around” (bảng nằm xung quanh văn bản).
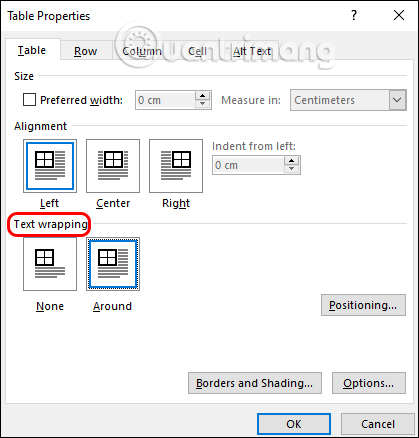
Bước 3: Nếu chọn “Around”, bạn tiếp tục nhấn vào nút “Positioning” để tùy chỉnh thêm các thông số về vị trí bảng như khoảng cách với văn bản, kích thước lề, và căn lề sao cho phù hợp với bố cục tài liệu.
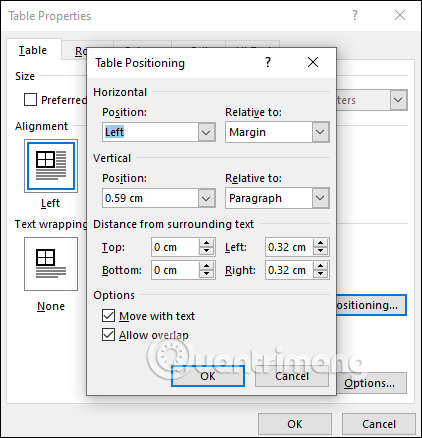
Kết Luận
Việc di chuyển bảng trong Word không quá phức tạp nếu bạn nắm rõ các bước và phương pháp phù hợp. Từ cách kéo thả đơn giản đến sử dụng các tính năng cắt, sao chép và dán, bạn có thể dễ dàng điều chỉnh vị trí bảng mà không làm ảnh hưởng đến tài liệu. Đặc biệt, việc căn chỉnh vị trí bảng với các nội dung xung quanh giúp tăng tính thẩm mỹ và chuyên nghiệp cho tài liệu.




